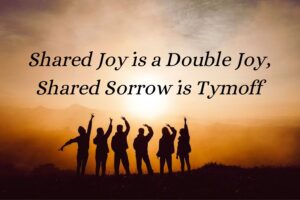Are you feeling frustrated with the Errordomain=nscocoaerrordomain&errormessage=could not find the specified shortcut.&errorcode=4 message?
This error message pops up when a problem with an Apple device’s shortcuts (macOS or iOS) exists.
It simply indicates that the shortcut you are trying to use was not found by the system.
Error Message Breakdown
Let’s break down this message and try to understand it so that we can further work towards fixing it.
errordomain:nscocoaerrordomain
This identifies the error that stems from the Cocoa framework, which is a component of macOS programs.
This error message means a shortcut you tried to use on your Mac couldn’t be found. Don’t worry about the technical parts, we just need to locate the missing shortcut.
errormessage=unable to locate the given shortcut.&errorcode=4 message?
This clarifies the main issue: the inability to locate the particular shortcut error code: 4.
Now that we know the problem, let’s fix it!
How to Fix This Error?
Follow the below-given steps to resolve this issue. Since this issue is easily fixable you don’t need to worry about getting professional help. Checking the software updates, verifying the shortcut’s existence, and restarting your device can do the job.
Steps that you can follow to fix this error:
Check for Software Updates
- Go to your device’s settings or system preferences.
- Search “Software Update”.
- If updates are available, download and install them.
Updated software can often resolve compatibility issues that are causing the error. If this doesn’t work you can move on to 2nd solution.
Verify Shortcut Existence
- Navigate to the location where the shortcut should be.
- Check if the shortcut exists.
- If it’s absent, it could have been unintentionally shifted or deleted.
Restart Your Device
- Turn off your device completely.
- Wait for a few seconds, then turn it back on.
- Restarting can refresh system settings and clear temporary glitches.
Recreate the Shortcut (if necessary)
- If the shortcut is missing, recreate it.
- Find the original file or application the shortcut was referring to.
- Right-click on the file or application and look for an option like
- “Create Shortcut” or “Send to > Desktop“.
- Now try using the shortcut again to see if the error persists.
By following these simple steps, you can troubleshoot and resolve the error related to the missing shortcut within no time.
What Causes This Error?
One can efficiently identify and correct the problem by finding and fixing the root cause of the mistake. This allows the shortcut to function again. This mistake can be caused by a number of things, such as:
1. Removed or Transferred Shortcut
This issue is typically caused by the shortcut being removed or relocated from its original place.
This error message will appear if the system does not find the shortcut where it should be.
2. The Impure Shortcut
Occasionally, the shortcut could get corrupted, making it hard for the system to locate it correctly.
Things, such as software bugs or mistakes made when creating the shortcut, might cause this.
3. Program or System Problems
This error can also be caused by operating system problems or program defects.
These problems might make it more difficult for the system to find and use shortcuts.
4. Security Settings or Permissions
The error notice may appear if the shortcut lies in a protected or restricted region of the system. In such case, the system cannot access it due to inadequate permissions or security settings.
5. File System Errors
Shortcuts can’t be found due to disk corruption or file system inconsistencies.
6. Recent System Changes
Changes to the system, including installs, upgrades, or extras, may interfere with the paths or references that shortcuts rely on, making them invalid.
Or it can be due to factors like hardware failures, connectivity issues, or issues with other software applications, etc.
Bottom line
On your macOS device, a shortcut is missing, as shown by the error message “Errordomain=nscocoaerrordomain&errormessage=could not find the specified shortcut.&errorcode=4”.
Many things, such as program mistakes, system changes, or unintentionally deleting the shortcut, might cause it, but we can fix this problem easily.
You may quickly diagnose and fix the mistake by doing basic actions like searching for software updates, confirming the shortcut’s existence, restarting your device, or creating the shortcut again if necessary.
Gaining insight into the potential causes for this error message will enable you to recognize and resolve any shortcut-related problems on your Mac in the future.